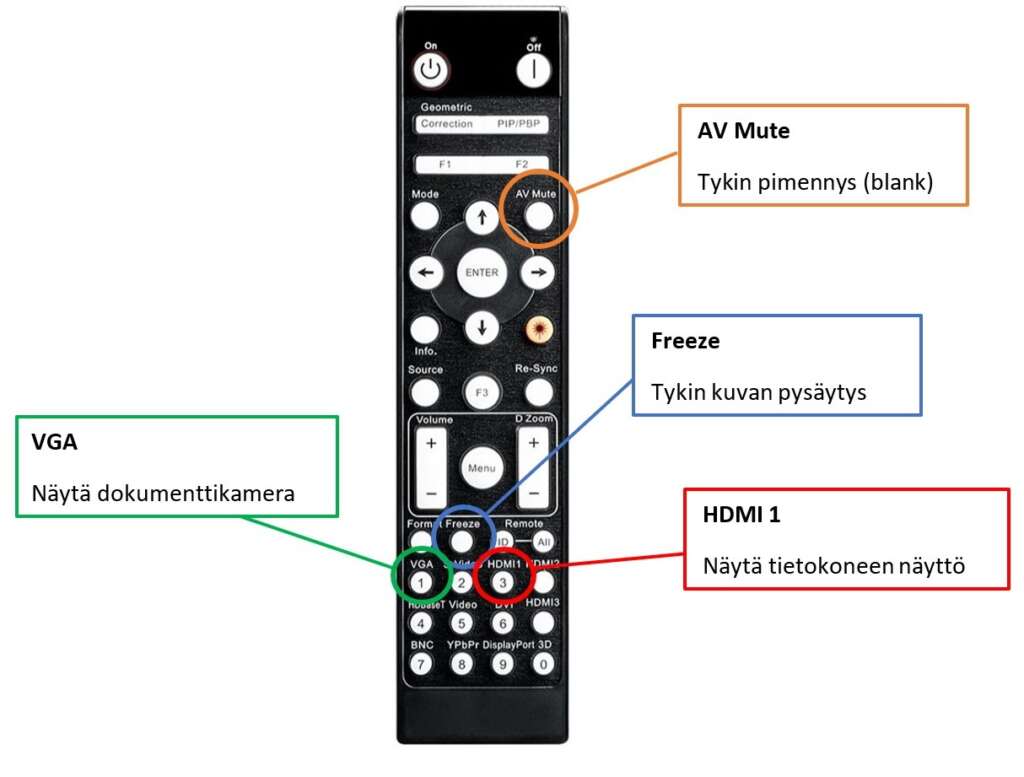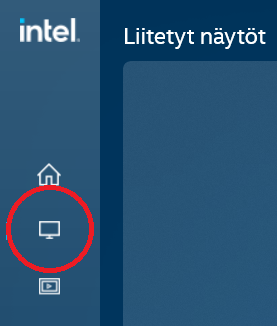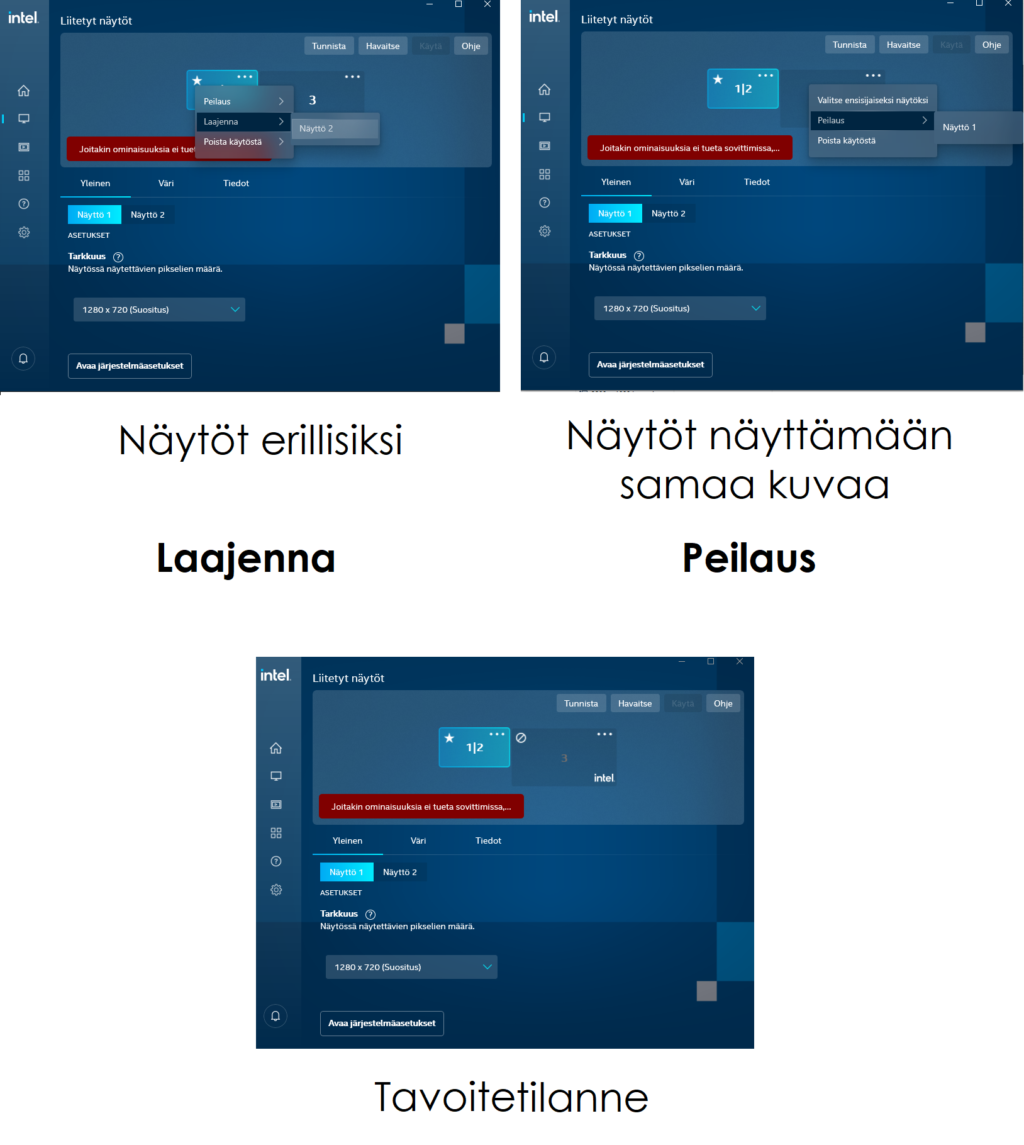Ohjeet opettajille luokan esitystekniikkaa varten
Alla on ohjeet sekä tykin kuvan vaihtamiseen dokumenttikameran ja tietokoneen välillä kaukosäätimellä että näytön asetuksien muuttamiseen ensimmäisellä kerralla, kun kone kytketään telakkaan.
Tykin näkymän vaihtaminen dokumenttikameran ja tietokoneen välillä
Vaihtaminen tapahtuu kaukosäätimen avulla eikä dokumenttikameran nappien painelu enää vaikuta.
Dokumenttikamera on kytketty videotykin VGA-tuloon ja telakka (tietokone) HDMI1-tuloon.
Alla ohje, kuinka voit yhdellä napilla vaihtaa näkymästä toiseen.
Vinkki: osoita kaukosäätimellä valkotaulua, se heijastaa hyvin signaalin tykkiin.
Näytön asetukset
Päivitetty ohje 11.4.2022:
- Kansi kiinni läppäristä
- Telakan johto kiinni
- Paina telakan virtanappia
- Paina yhtä aikaa Windows-näppäin + p ja niiden jälkeen Enter
- Voit painaa vielä uudelleen Windows-näppäin + p ja varmistaa, että kyseessä on tila Sama näyttö
Aiempi ohje (voi käyttää edelleen, mutta ainakin osalla asetukset eivät ole jääneet voimaan seuraavalla kerralla luokkaan tullessa):
Näytön asetuksien muuttamiseen luokassa voi käyttää Windosin omia näytön asetuksia tai Intelin sovellusta.
Tee ensin nämä:
- Kiinnitä kone luokan telakkaan USB-C -johdolla
- Kytke luokan tykki ja pöydällä oleva näyttö päälle
- Odota 1-2 minuuttia: kone yhdistää ensimmäistä kertaa telakkaan ja useisiin laitteisiin, siinä menee hetki aikaa
Vaihtoehto 1. Windowsin Näytön asetukset
- Mene Näytön asetuksiin (esim. tyhjällä työpöydällä hiiren oikealla napilla, Näytön asetukset)
- Sinulla pitäisi näkyä useita näyttöjä numeroituna esim. 1, 2 ja 3.
- Voit painaa Tunnista, että tiedät, mikä näytön numero tarkoittaa mitäkin
- Asetussivun alhaalla on kohta Useita näyttöjä, jonka alla olevasta pudotusvalikosta voit muuttaa sitä, mitä näkyy missäkin näytössä
- Tavoitteena oleva asetus: tykki ja pöydällä oleva erillisnäyttö näyttävät samaa kuvaa (kopioi näytöt 2 & 3) ja kannettavan oman näyttö on pimeänä (katkaise yhteys näyttöön 1).
- Jotta voit katkaista yhteyden näyttöön 1 (kannettavan oma näyttö) pitää jonkun muun näytön olla ensisijainen näyttö.
- Edellä kuvattuja asetuksia muutetaan niin, että painetaan halutun näytön kuvaa asetussivun ylälaidassa ja mennään sitten asetussivun alalaitaan tekemään muutoksia
Vaihtoehto 2. Intel -grafiikkakomentokeskus
- Lataa ja asenna uudelle tietokoneellesi Intel -grafiikkakomentokeskus Microsoft Storessa
- Klikkaa linkkiä yllä
- Valitse tarvittaessa Siirry: Suomi – Suomi
- Klikkaa Hanki
- Valitse Avaa Microsoft Store
- Klikkaa uudelleen Hanki
- Näytön asetukset löytyvät sovelluksesta vasemmasta laidasta.
- Alla olevassa kuvassa näkyvät vaihtoehdot, joita saat näkyviin kolmesta pisteestä, kunkin näytön yläkulmasta
- Huomaa, että sinulla saattaa näyttöjen numerot viitata eri näyttöihin
- Tavoitetilanteella viitataan tilanteeseen, jossa kannettavan näyttö on pois käytöstä ja tykki ja pöydällä oleva näyttö näyttävät samaa kuvaa